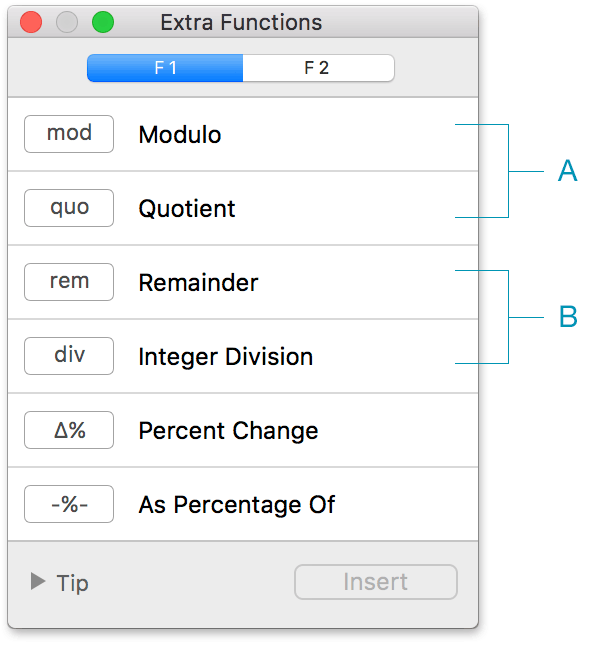Magic Number

What’s New
2.8.25
Fixes ’24.01
Improved compatibility with older versions of macOS
♥︎ If you love Magic Number, please rate it. It helps a lot. Thanks!
2.8.24
Sonoma
Updated for macOS Sonoma. Apologize for the later than usual release — we discovered some issues in the late betas.
Menubar App Mode is now functional in macOS Sonoma
Fixed many cosmetic issues in macOS Sonoma
2.8.23
Fixes ’23.02
Minor bug fixes
Improved robustness for older versions of macOS
2.8.22
Fixes ’22.10
Made the undo more robust
Fixed some drawer issues from the last update
Advance notice: In the next update, macOS 10.13 or above is required
2.8.21
Undo
Finally a long overdue enhancement. Some of you ask for Undo a while back.
My apologies for taking this long.
Ability to undo while you are typing an expression
Improved copy and paste of expressions
Improved compatibility with newer versions of macOS
Fixed the issue that some buttons in Settings didn’t work
Fixed the cosmetic issues with drawer buttons
Fixed an editing bug
2.8.20
Fixes ’22.08
Fixed an equation solver issue involving the n-th root
Fixed cosmetic issues in Touch Bar
Fixed minor bugs in Help
2.8.18
Silicon
New update for a new chip. Enjoy!
Fully optimized for Macs with Apple M1 chip
Fixed cosmetic issues in macOS Big Sur
Fixed a bug related to the # operator
2.8.16
Fix & Polish
Improved clarity of some UI elements in macOS Big Sur
Further improvement for macOS Big Sur compatibility
Fixed an issue with inserting current time due to daylight saving
Fixed the single quote shortcut for dates
2.8.15
Big Sur Ready
Improved compatibility with macOS Big Sur
You can view numbers as time in the List drawer
You can paste text with time such as 12:30
Fixed an issue with complex polar format
Minor bug fixes
2.8.14
A Bit Wiser
Better bitwise
Smarter paste
Imperial math
Improved compatibility with macOS Catalina
Various bug fixes
2.8.12
Quadratic, Cubic, Quartic
Quadratic equations
Cubic and quartic equations
Easy function for polynomial equations
Tip: Reusing result from polynomial equations
2.8.11
Extending !
For the love of combinatorics, the factorial button is now multifunctional.
Multifactorial
Subfactorial
Fixes for date calculation
Improved compatibility with macOS Mojave
2.8.10
Let’s Make a Date
3 things you can do with dates.
Day of the week
Date after some days
Days between 2 dates
Tips
2.8.9
Overcoming Overflow
Some math involves gigantic numbers — numbers so large that they can easily overflow calculators and spreadsheets.
Previously Magic Number could stumble. Now it just marches on.
Smarter modulo for modular exponentiation
Smarter permutation and combination
Website update
Fixes
2.8.8
二八八
Happy Chinese New Year!
新年快乐!
Or Happy Valentine’s Day.
Whatever the case, it’s time for more love.
万事如意 = 😀,千事如意 = 🙁
To Russia with love
Equation of a line
Vector product
Refinement and fixes
2.8.5
Higher
In the spirit of macOS High Sierra, we spent some time to improve Magic Number’s foundation.
The journey actually began in the last update when we introduced an additional form for logarithm, log(a , b). While not groundbreaking, it is the groundwork for functions with multiple inputs or arguments.
This means functions in Magic Number can be as sophisticated as those in spreadsheets and programming languages. And yet they are simpler to use.
Before we begin…
You can use comma or semicolon for function arguments. For examples:
| Comma | log (3 , 9) |
| Semicolon | log (3 ; 9) |
Geometric functions
Logarithm perfected
Mixed base calculation
Bitwise improvements
Bug fixes
Compatibility
Magic Number supports the latest 3 major releases of macOS —
High Sierra (10.13), Sierra (10.12), El Capitan (10.11)
2.8.3
A Touch of Magic
Happy New Year!
If you have a MacBook Pro with Touch Bar, this is a lovely gift for you.
If you don’t, think of this as your extra Christmas present.
A feature for billionaires — Making sense of big numbers
Copying for purists
A more versatile log
Gamma function
% as modulo
Extra Functions — UI refinements
Touch Bar support — This is a big one
2.8
Anytime, Anywhere
Menubar app
Significant digits
Future proofing
2.7.10
Love For Film-makers
And love for the time-obsessed.
Timecode and frame rates
Finer time conversions
Recent function
Refinements and fixes
2.7.8
Sticky But Smooth
Sticky operators
Refinements and fixes
2.7.6
R is for…
Results
Robustness
2.7.5
Complex Made Simple
Simple notation for complex numbers — A little story
2D for everyone
Easier complex functions
These functions are under Calculation ▸ Extra Functions, towards the end.
( Shortcut: ⇧⌘F )
Part
The part function lets you pick the real and imaginary part.
(In 2D speaking, that’s x and y.)


If the complex number is in polar, you can pick the absolute value (magnitude) and the argument (angle).


What’s good to know — Auto bracketing
As the part function is used for complex numbers, for convenience and clarity, Magic Number inserts parentheses if needed.
Complex numbers have the forms a ± b i, a_b, r ∠ θ. But our needs and habits vary. For example, a + i b and b i + a are both valid. Therefore Magic Number takes a less strict approach, it will auto bracket something ± something, something_something, and something ∠ something. Give it a try. It works well for most cases.
If you prefer to bracket manually, it’s good to know these tips.
Polar & Rectangular
Previously if you want to see the result in polar, you need to switch to polar view by pressing ⌥⌘P.
You now have dedicated functions. There’s no need to switch views.
You can convert to polar
and vice versa.
These functions also have auto bracketing.
Modulo & quotient
For mathematical correctness, Magic Number now uses Euclidean division for modulo and quotient. This only affects negative numbers, for example:
| Before | Now |
| 7 mod 3 = 1 | 7 mod 3 = 1 |
| -7 mod 3 = -1 | -7 mod 3 = 2 |
| 7 mod -3 = 1 | 7 mod -3 = -2 |
| -7 mod -3 = -1 | -7 mod -3 = -1 |
Here is the full story behind the change.
Optimization & bug fixes
- Factorial is 20–200% faster for big numbers. This in turn makes combination and permutation faster. Also cool: factorial can handle floating-point numbers.
- Fixed a rounding issue with complex numbers.
- Fixed a rare crash that occurs during startup.
- Fixed a cosmetic issue in Preferences under OS X El Capitan.
- Fixed an issue where the shortcut ^ does not work on some keyboards.
2.7.2
Healthier
Improved compatibility with OS X El Capitan.
Engineering-wise, Magic Number is more streamlined and optimized.
More functions for history. (Less taxing for tax.)
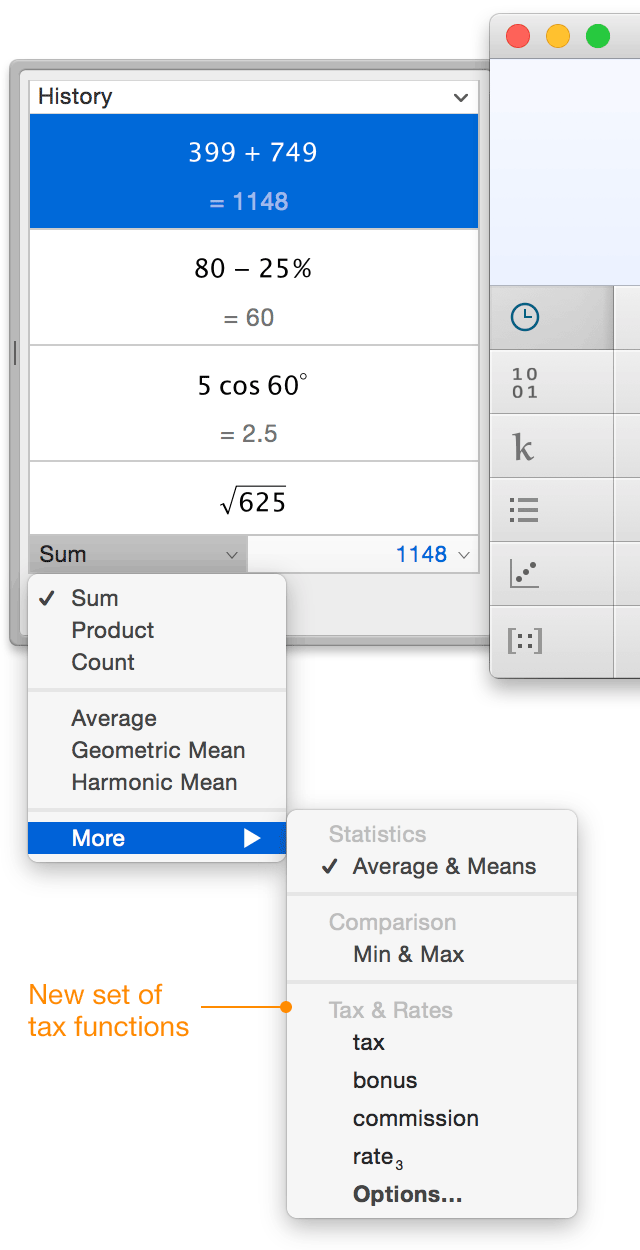
How the tax functions can help you:
We start with the U.S. where prices are exclusive of tax.
‘399 + 749’ is actually the sum of an Apple Watch and an iPhone.
If you want to know the sum with tax, you have to do another
calculation like ‘(399 + 749) + tax’.
Now you can do it with one click.
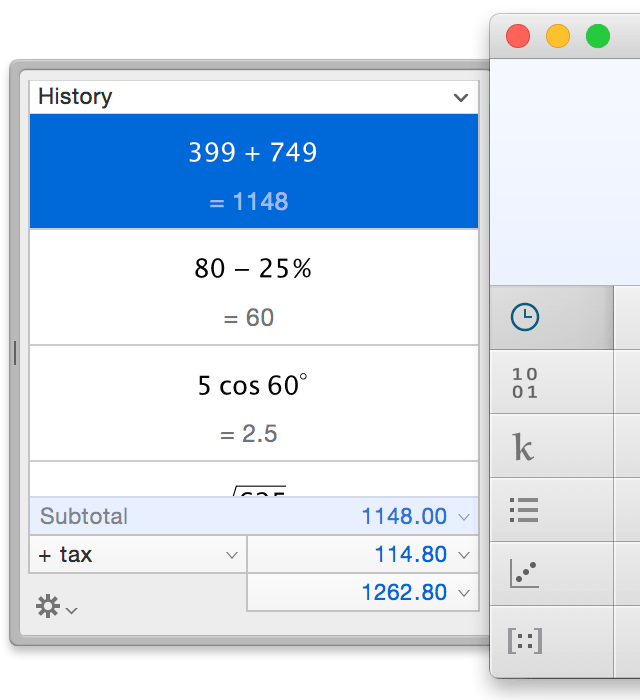
(For simplicity, we use a tax rate of 10%.)
In Europe, prices are usually inclusive of tax. Let’s say for bookkeeping purposes, we need to find the price without tax. Again it’s just one click away:
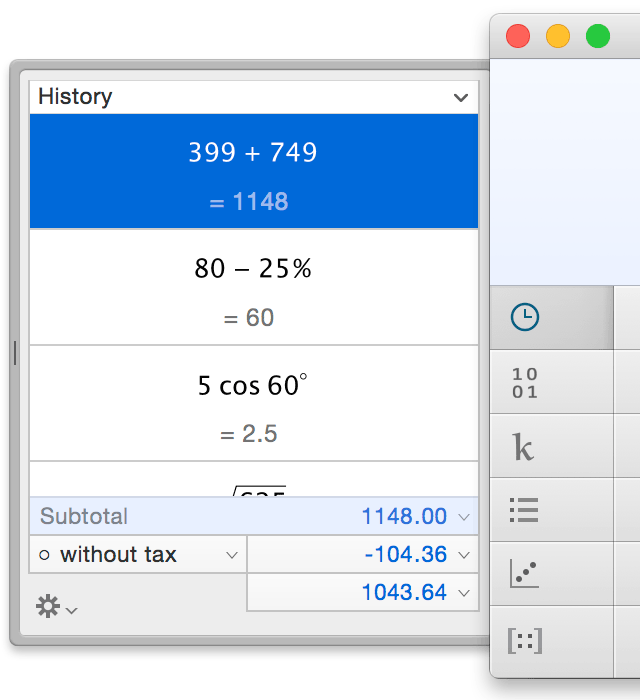
What this means:
You can use History to quickly look at the effect of tax. Our examples show tax for one calculation, but you are not limited to one.
Another nice touch:
When you use a tax function, your result is automatically shown in currency format (2 decimal places).
A sweeter list
Sorting
You can click the table heading to sort the list.
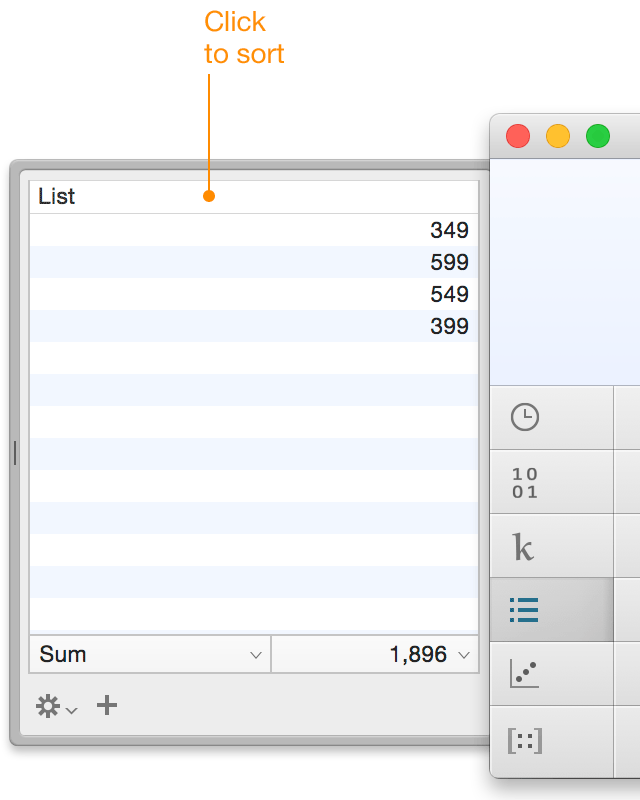
You can also:
- shift-click to sort in reverse
- undo sort via ⌘Z
In addition to List, you can also sort 2D-List and Matrix.
More organized functions
With more functions, we have to reorganize them for the better.
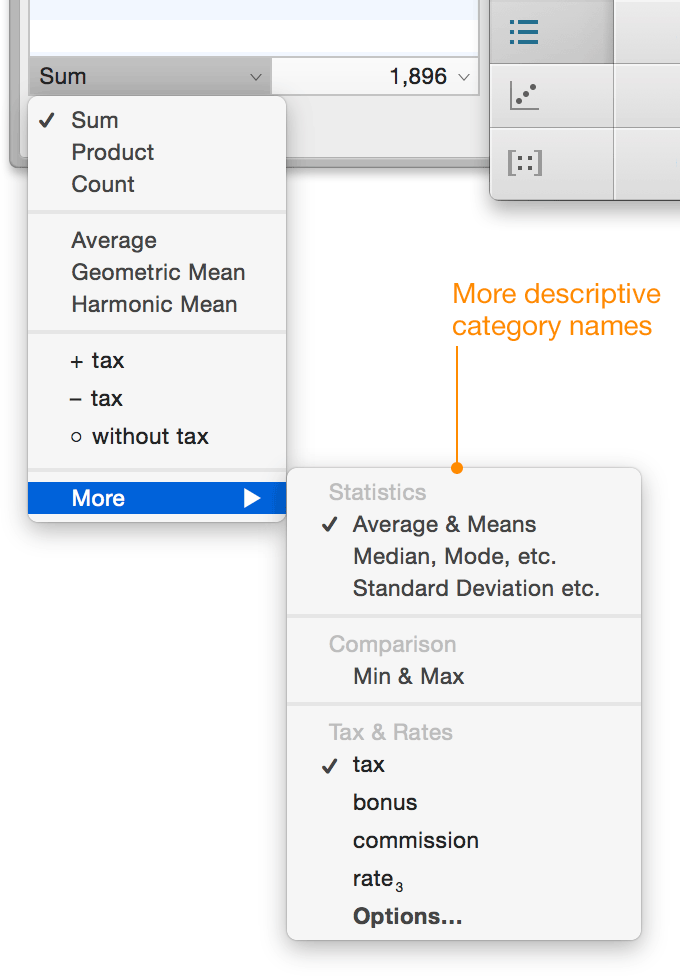
In case you missed it, the functions we recently added are product, geometric mean, harmonic mean, and the population functions for Standard Deviation etc.
2.7
Obsession
We obsess every detail — from design to workflow.
And you get a better app in every possible way.
Refined math typesetting
You spend most of your time looking at expressions. As display resolution improves, it’s time for us to improve what you see.
Even on a non-retina display, you can still notice the layout improvements.
And if you use Magic Number as an equation editor, you get nicer PDFs.
- Fine-tuned for extra sharpness.
- More distinctive π and τ.
- Better layout for n-th root.
- Subscripts for memory names.
- Improved layout for subscripts and superscripts.
Subscripts for everyone
In math, we often use subscripts for variables, for example, a1 , a2 , a3 …
We can use them in everyday life too.
They make memory and tax names more compact, yet informative.
( For memory name, go to menu Calculation ▸ Memory Options
and for tax name, go to Calculation ▸ Tax & Rates )
Automatic subscripts
If the name ends with a number, you get subscript automatically.
Examples:
Namea2
a2
NameiMac27
iMac27
Nametax2015
tax2015
Manual subscripts
You can also specify in the form of ‘name_subscript’.
The underscore ‘_’ acts as a separator.
Examples:
Namea_b
ab
NameiMac_retina
iMacretina
Nametax_USA
taxUSA
Note:
If you want ‘tax_USA’ instead of ‘taxUSA’,
prefix it with ‘_’ so that it becomes ‘_tax_USA’.
More love for scientists
Working with scientific constants is easier with the new Constants drawer.
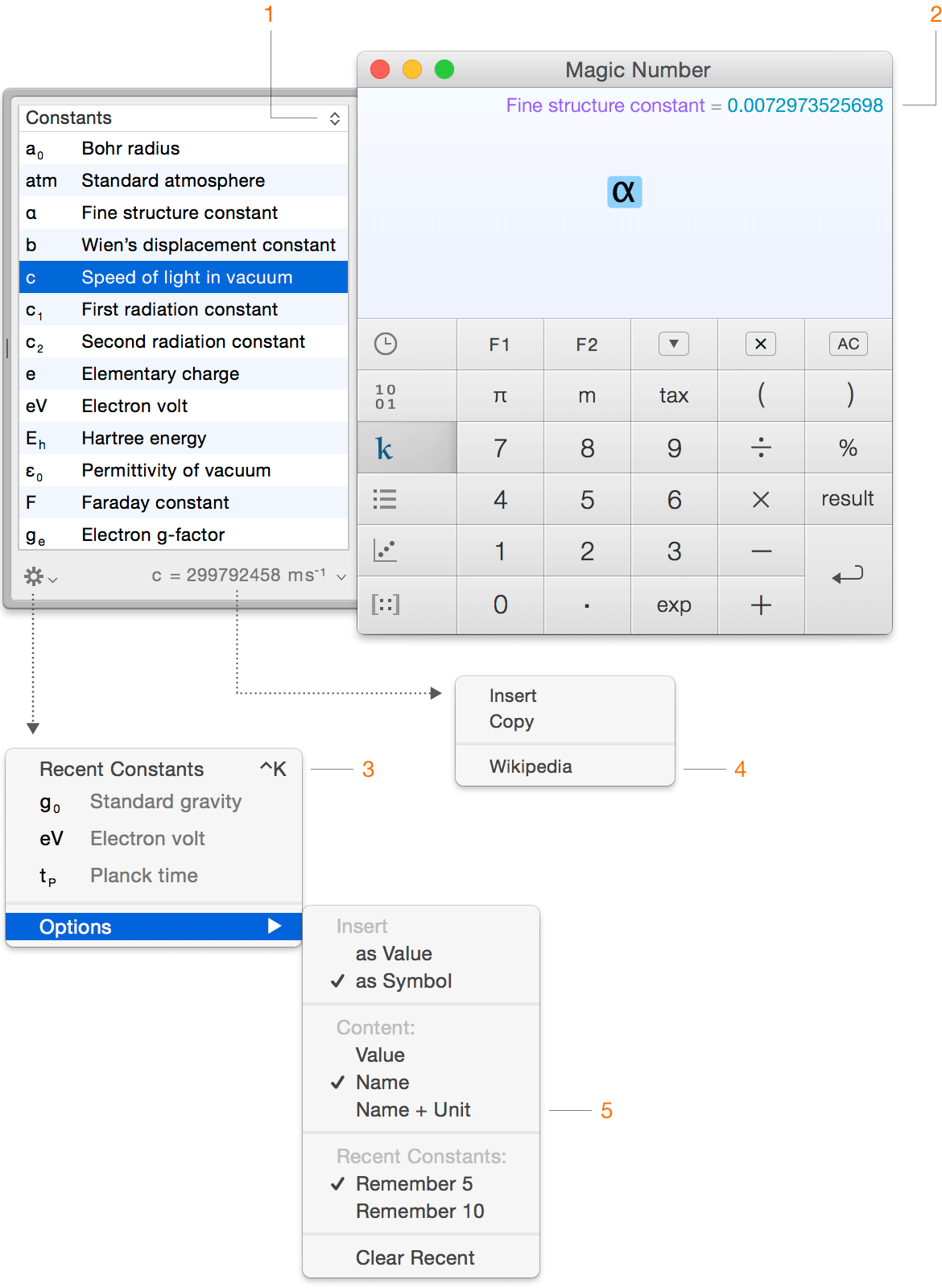
- Click to sort constants by name. Click again to sort by symbols.
- If you want see the constant’s value quickly, press ⌘i.
- Press ⌃K (ctrl-K) to insert the most recent constant (Standard gravity).
Press again to insert the next recent one (Electron volt). - You can look up constants on Wikipedia.
- You can see constant names with units.
Other improvements:
- To cycle through the recent constant in reverse, press ⇧⌃K.
(Useful when you want Magic Number to remember 10 recent constants.) - Constants are also listed under the new Insert menu.
The sorting and content are also dictated by 1 and 5. - You can search constants by pressing ⇧⌘/.
(This is really harnessing OS X’s power to search the menus.) - Right-click a constant in the drawer, you get a contextual menu
with detailed actions. - Last but not least, the constants are updated with the latest CODATA recommended values.
Here are some tips if you want to learn more.
Global shortcut + Custom keys
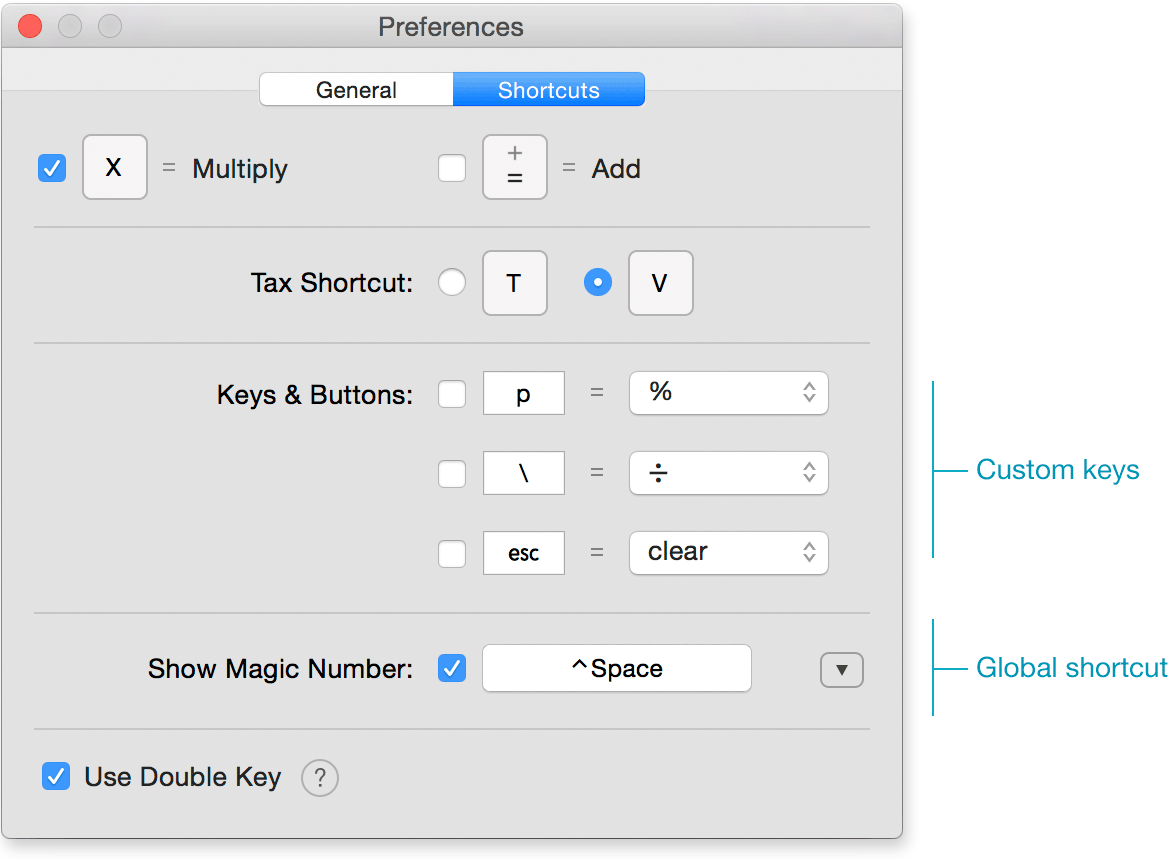
(Menu ▸ Magic Number ▸ Preferences)
Custom keys
In brief, custom key let you use an ‘alpha’ key as a shortcut for a button.
The first example uses ‘p’ for the ‘%’ button.*
Technically you can use any ‘character’ based key. The above uses ‘\’ for ‘÷’. Another example, ⇧2 for x². If you like, you can also use ⌥2.
‘Esc’ is the only non-character key you can use. ‘Esc’ for ‘clear’ is a shortcut on Apple’s calculator. If you are a Spotlight fan, you can use ‘esc’ for ‘hide’.
* Note: it’s the lower case ‘p’. If you use capital ‘P’, you need to press ⇧.
Global shortcut
Global shortcut lets you switch to Magic Number from any app.
The default shortcut is control-space. You can easily change this.
When you press again, it hides Magic Number.
You can customize this ‘press again’ behavior too.
Here are some useful tips on customizations.
Smart select — Clever double-clicking
In text, when you double-click, you select a word.
What about double-clicking an expression?
You can say a word is a just group of related letters.
An expression is similar; it’s made of groups of related elements.
The most obvious kind of group is the bracket (parenthesis).
It literally groups elements together.

To select it as a group, double-click either ( or ).

You can also press ⌘G.

Like editing text, it’s easier to double-click to select a word.
In Magic Number, double-clicking is faster and more intelligent.
Smart inspect — Check your math
You can see the value of your selection.
Shortcut: ⌘I

(You can think of this as Finder’s Get Info.)
Let’s inspect the value of 82 + 152
You can simply select ‘+’, press ⌘I, Magic Number will automatically select its group and show you the value.

When you forget the value of a memory or tax rate…

Notice Magic Number automatically selects ‘tax’ because it is near the cursor.
Selective bracketing
Once you have your selection, you can bracket it.
Shortcut: ⌘ ] or ⌘ )
(Whatever is easier for you.)

Notice the cursor ( ) is at the right of the bracket.
This makes it handy to insert more at the right, e.g.
( 82 + 152 ) / 2
What if you want to make it √ ( 82 + 152 ), i.e. you want to insert at the left.
As you might have guessed, there is a left-biased shortcut.

Obsessive detail
Whether you use the left or right-biased shortcut, the cursor is always outside the bracket. This makes sense because you want to do something to the group, such as dividing by 2 or taking the square root.
When your selection is just a number, the cursor will be inside. The top reason for bracketing a number is to combine it with other element to form a group. Here is an example.
More nice touches
A bigger status
The status is now clearer and easier to read.
If you like it bigger, go to menu View ▸ Status Size
A bigger history too
To have it bigger, open the drawer and click:
▸ Options ▸ Text Size: Large
Export multiple PDFs in history
Speaking of history, the days of exporting one PDF at a time is over.
Simply select multiple histories and click:
▸ Export # items as PDF
Extra drawer shortcuts
| ⌘ ▲ command-up | Select first item |
| ⌘ ▼ command-down | Select last item |
| ⌃ ↩ control-return | Insert an item to the display. |
| ⌃ ⇥ control-tab | Switch the focus between the calculator and drawer |
Less bugs
- Fixed a crash that occurs when a decimal point is inserted in a certain way.
- Fixed an issue where the memory did not retain a value’s format.
- Fixed various cosmetic glitches in Yosemite.