-
Preparation
Setting up tax rate, customization -
Other rates
Accessing other rates via mouse or keyboard -
Calculations
Price with tax, price without tax, tax amount -
Business use
Expenses, invoices, book-keeping etc.
Tax on a list for prices.
Tax calculations are based on percentage rates.
Let’s start by setting the tax rate:
Go to menu Calculation ▸ Tax & Rates…
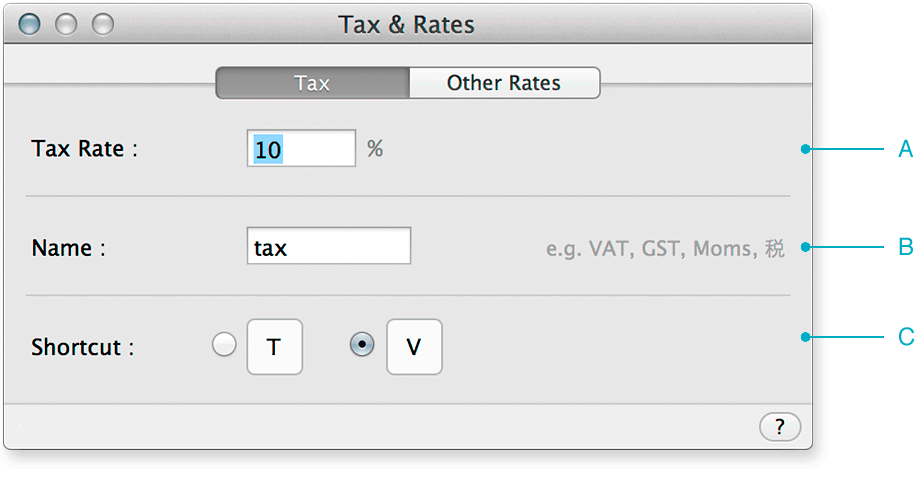
- Enter your tax rate.
- Change the name if you like. It’s purely for presentation and does not affect the result.
- Pick a keyboard shortcut that suits you.
You can also set the tax rate directly at any time.
| Example | To set the tax rate to 25% |
| Enter | = 25% |
Other rates work the same way as tax. Let’s learn how to access them.
Via mouse
Hold down the tax button until its menu appears.
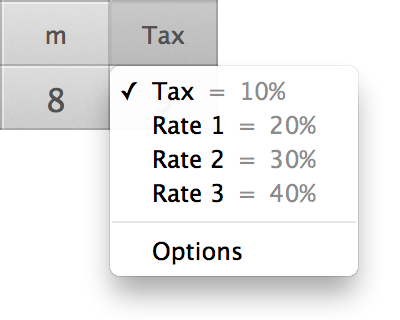
(Tax and rate names may differ as they are customizable.)
Via keyboard
If V is your tax shortcut, pressing V repeatedly will cycle through the rates.
V → Tax
VV → Rate 1
VVV → Rate 2
VVVV → Rate 3
(Pressing V again after Rate 3 would cycle back to Tax)
For example, to set Rate 1 to 25%, press:
VV = 25%
For illustration, we use the tax rate of 10%.
Price with tax
| Example | What is $200 with tax? | Display |
| Enter | 200 + | |
| Result | 220 |
( 200 + tax = 200 + 10% = 220 )
So the price 220 is inclusive of tax.
Tax subtraction
| A General case | Display |
||
| Enter | 220 – | ||
| Result | 198 | ||
( 220 – tax = 220 – 10% = 220 )
B Price without tax
If we indicate 220 is inclusive of tax, subtracting tax will give us the price without tax, i.e.
220 inclusive – tax = 200
We use for inclusive. Let’s make it available:
Hold down the button until the menu appears and choose “Inclusive of %”.
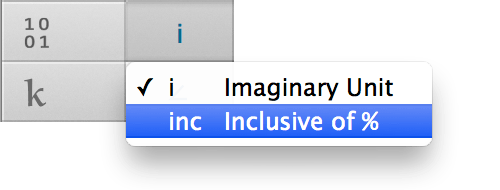
| Enter | 220 – | Display |
| Tip | Press ‘ i ’ for | |
| Result | 200 |
Tax amount
We begin with the original price of $200.
| Example | What is the tax on $200? | Display |
| Enter | × 200 | |
| Result | 20 |
Alternatively, you can enter: 200 ×
Tax amount (from price inclusive of tax)
Given the price inclusive of tax is $220, what is the tax amount?
| Hint | Need to indicate 220 is inclusive. | Display |
| Enter | × 220 | |
| Result | 20 |
Alternatively: 220 ×
Expenses, invoices, book-keeping etc.
Imagine we have a list of prices: 10, 20, 30, 40.
We want to calculate:
- Subtotal (i.e. the sum)
- Tax amount of subtotal
- Subtotal + Tax amount (i.e. the total)
The List drawer can help us.
Using the List drawer
- Open the drawer. (Shortcut: ⌘4)
- To add the price 10 to the drawer:
Enter 10 and press return (↩). - Repeat for prices 20, 30, 40.
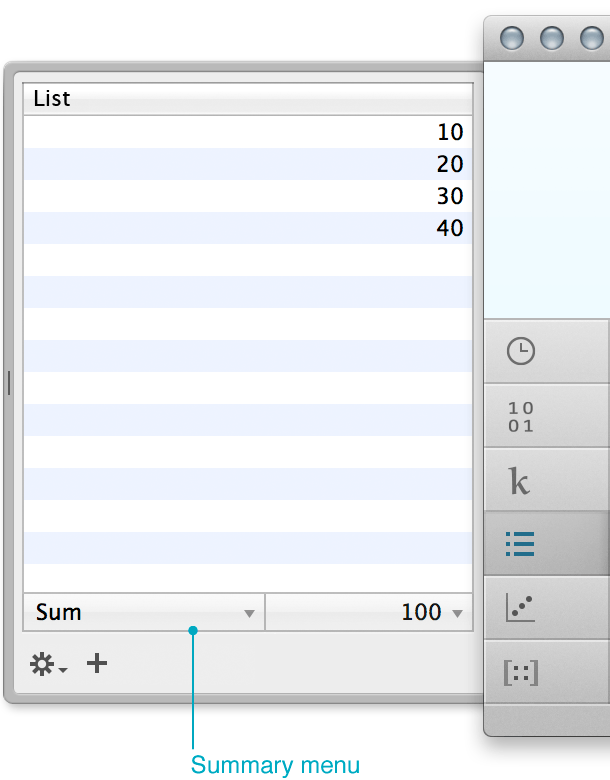
- From the summary menu, choose ‘+ Tax’.
If the tax rate is 10%, we would have this:
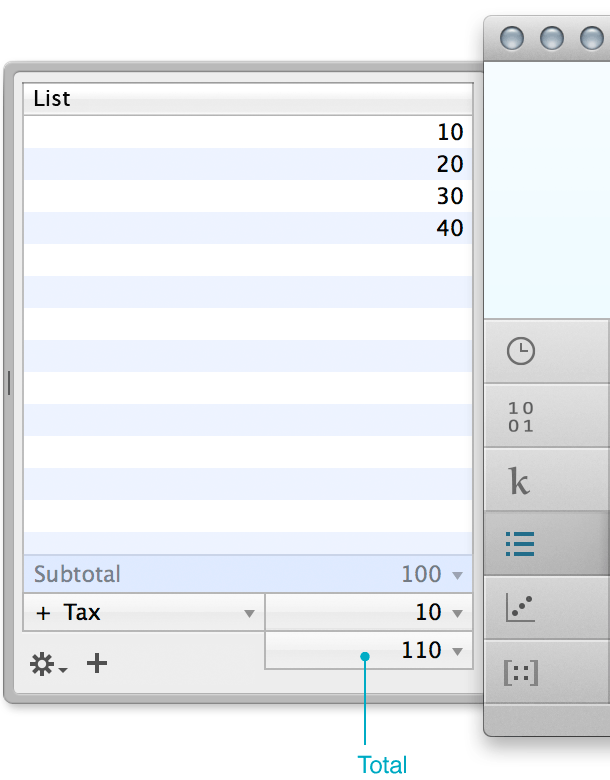
- You can also see tax for selected prices.
When you select the first price:
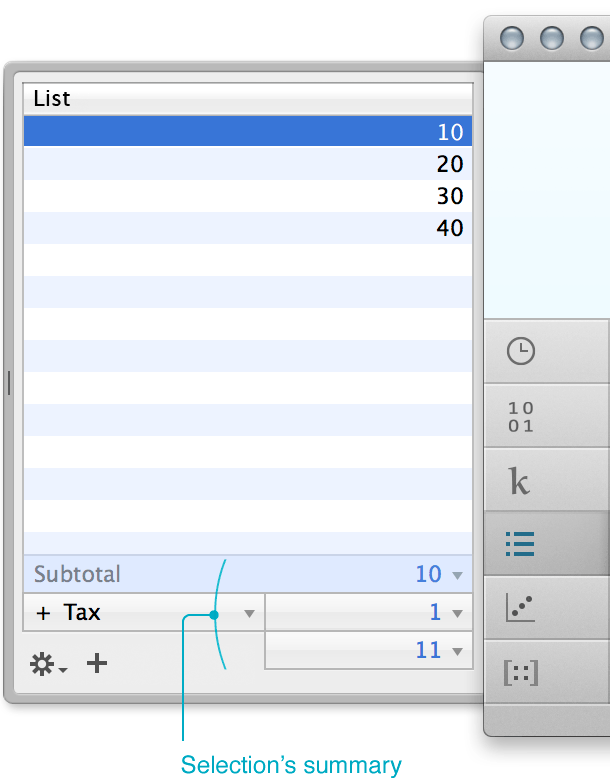
Summary menu
Let’s talk about the other tax functions.
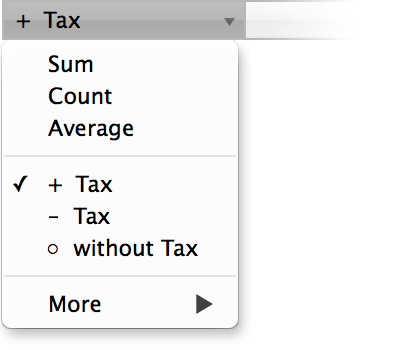
The subtotal is always the sum of prices.
‘+ Tax’ calculates the tax amount and adds it to the subtotal.
‘– Tax’ is similar to ‘+ Tax’.
It subtracts the tax amount from the subtotal instead.
‘○ without Tax’ calculates the tax amount, assuming the prices are inclusive of tax. It then subtracts it from the subtotal. We get the total price without tax.
Example
Knowing that 10, 20, 30, 40 with 10% tax are 11, 22, 33, 44.
Let’s enter these numbers and use ‘○ without Tax’.
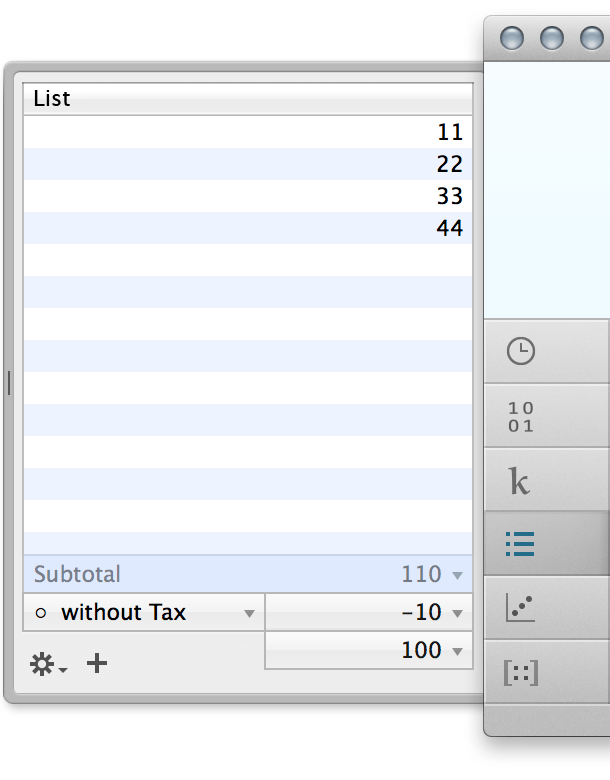
Using other rates
To do so, choose More from the summary menu and select the rate you want.
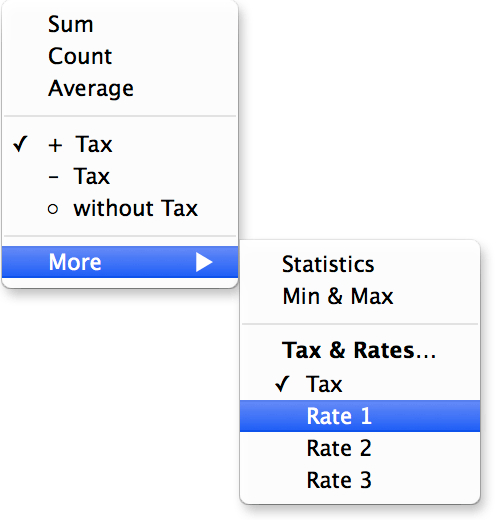
The summary menu now has the Rate 1 functions.
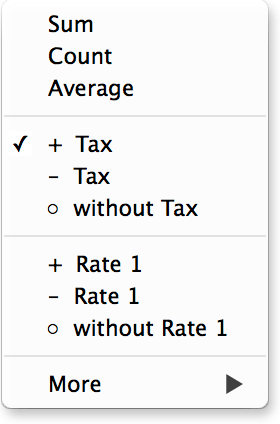
2 nice features
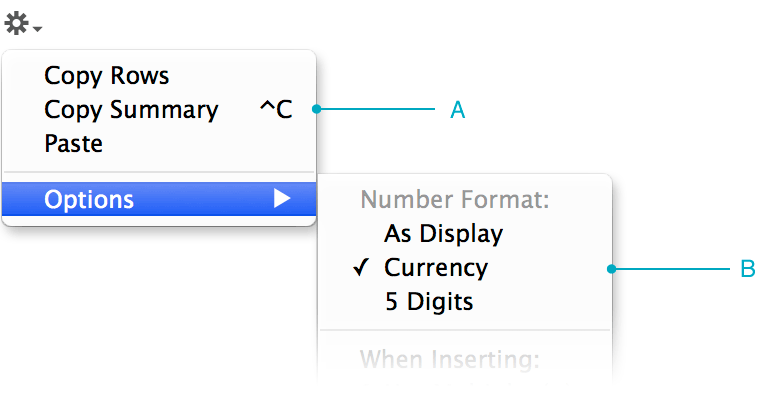
A Copy Summary
This copies the subtotal, tax amount, and total — all at once.
Shortcut: ⌃C
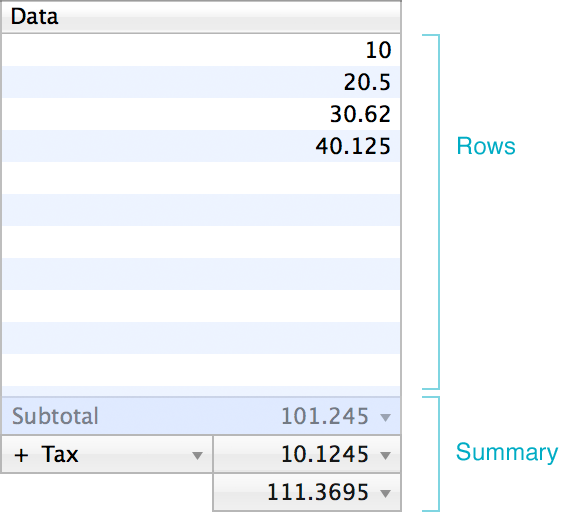
Copy Rows & Summary new
Like Copy Summary, it also copies the rows.
Shortcut: ⇧⌃C
(⇧ = shift, ⌃ = control)
B Number Formats
As Display
Based on the current format of the calculator’s display.
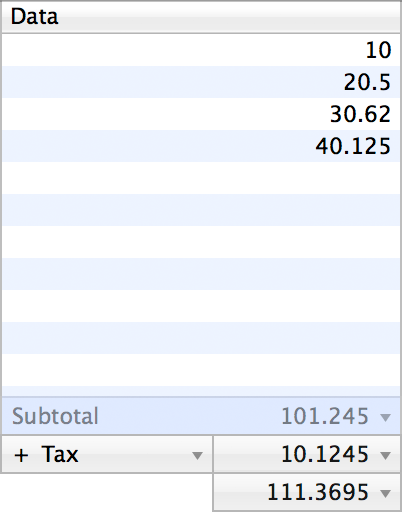
Currency new
Formats in 2 decimal places so that the values are nicely aligned.
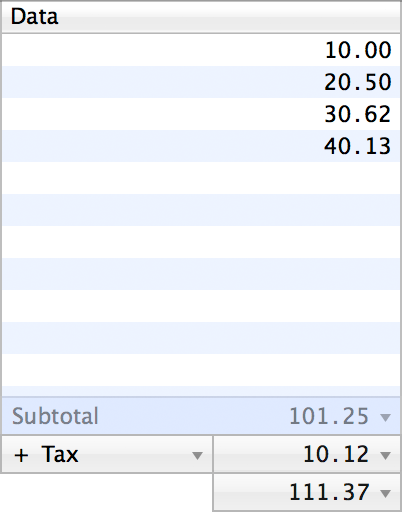
5 Digits
A compact format that limits numbers to 5 digits.
Related: Percentages, List drawer.